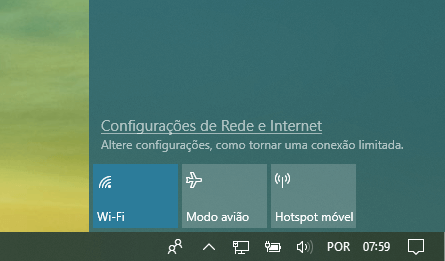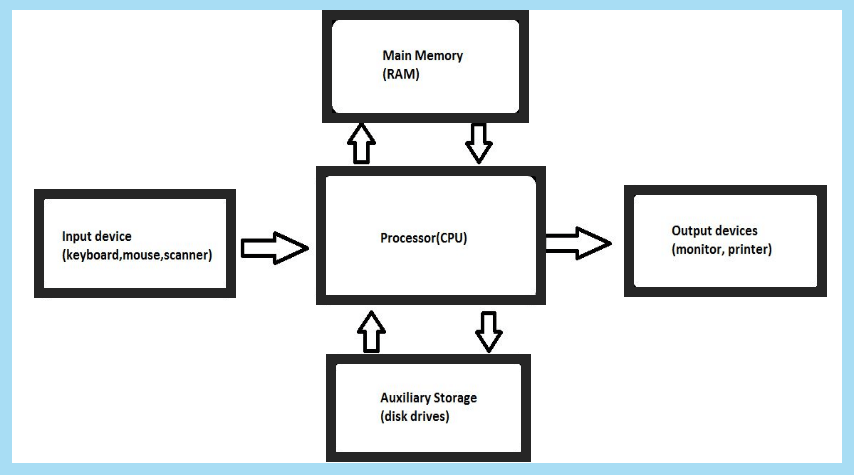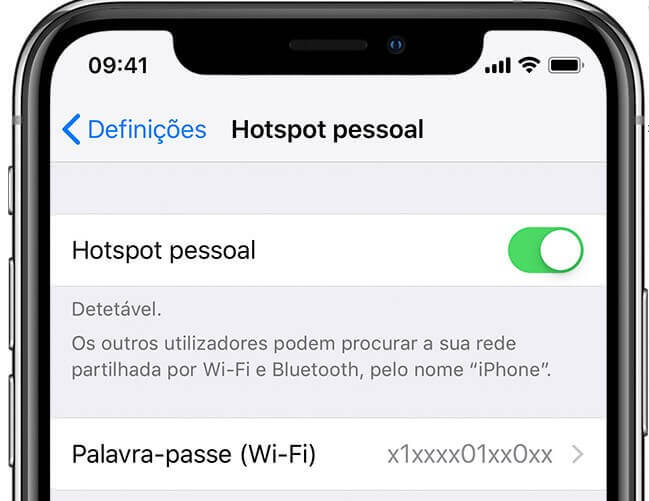Como configurar WiFi em seu notebook, PC ou Mac?
Quer saber como configurar WiFi em seu notebook, PC ou Mac? Então confira esta postagem completa. A internet tornou-se uma parte fundamental do nosso dia a dia, e é essencial garantir uma conexão WiFi rápida e estável em nossos notebooks e PCs. Configurar corretamente o WiFi em seu dispositivo é um passo importante para desfrutar de uma navegação suave e sem interrupções.

Neste guia, iremos mostrar como configurar a conexão WiFi em seu notebook ou PC de forma simples e rápida. Além disso, verificaremos a compatibilidade do seu dispositivo, localizaremos as configurações de WiFi e explicaremos como conectar-se a uma rede WiFi. Continue então, lendo para obter todas as informações necessárias.
Principais pontos para saber como configurar wifi:
- Verificar a compatibilidade do seu dispositivo com WiFi.
- Localizar as configurações de WiFi em seu notebook ou PC.
- Conectar-se a uma rede WiFi disponível.
- Seguir as etapas específicas para o sistema operacional do seu dispositivo.
- Obter uma conexão de internet rápida e estável.
Verificando a compatibilidade do dispositivo para configurar corretamente o WIFI no notebook Windows ou no Mac
Antes de começar o processo de configuração, é importante verificar se o seu notebook ou PC possui suporte para conexão WiFi. Logo depois, certifique-se de que o dispositivo possui uma placa de rede sem fio integrada e que os drivers necessários estejam instalados.

Existem algumas maneiras de verificar a compatibilidade do seu dispositivo com a conexão WiFi e depois saber como configurar o wifi no notebook com Windows, ou no Mac com o sistema operacional Mac:
- Consulte o manual do seu notebook ou PC para verificar se ele possui suporte para WiFi.
- Verifique as especificações técnicas do seu dispositivo no site do fabricante.
- Acesse as configurações do sistema operacional do seu dispositivo e, em seguida, verifique se há uma opção para conexões de rede sem fio.
Caso o seu dispositivo não possua suporte para WiFi, você pode considerar a instalação de uma placa de rede sem fio adicional ou utilizar um adaptador USB WiFi para permitir a conexão.
É importante garantir que os drivers adequados estejam instalados em seu notebook ou PC. Os drivers são responsáveis sobretudo, por permitir a comunicação entre o dispositivo e a placa de rede sem fio. Por outro lado, se os drivers não estiverem instalados ou estejam desatualizados, você pode enfrentar problemas ao tentar configurar a conexão WiFi.
Para verificar os drivers do seu dispositivo, siga as instruções abaixo:
- No Windows, abra o Gerenciador de Dispositivos e, em seguida, verifique se não há nenhum alerta ou ponto de exclamação próximo à placa de rede sem fio.
- No macOS, vá em Preferências do Sistema, clique em Rede e verifique se não há nenhum alerta relacionado à conexão sem fio.
Em caso de problemas com os drivers, você pode baixar e instalar a versão mais recente do driver do site do fabricante do seu dispositivo.
| Problema | Solução |
|---|---|
| A placa de rede sem fio não é reconhecida pelo sistema operacional | Primeiramente, verifique se a placa de rede sem fio está corretamente conectada ao dispositivo. Caso esteja conectada corretamente e ainda não seja reconhecida, pode ser necessária a atualização dos drivers. |
| O dispositivo não possui uma placa de rede sem fio integrada | Neste caso, você pode considerar a instalação de uma placa de rede sem fio adicional. Ou então, utilizar um adaptador USB WiFi para permitir a conexão. |
| Os drivers estão desatualizados | Baixe a versão mais recente do driver do site do fabricante do seu dispositivo e instale-o em seu notebook ou PC. |
Localizando as configurações de WiFi no notebook ou PC com Windows
Ao configurar a conexão WiFi em seu notebook ou PC, é essencial saber onde encontrar as configurações corretas. Contudo, a localização dessas configurações pode variar dependendo do sistema operacional que você está utilizando. Nesta seção, forneceremos instruções específicas para os sistemas operacionais Windows e macOS. E assim, facilitar o processo de localização das configurações de WiFi em seu dispositivo.
Configurando WiFi no Windows com Notebook ou PC
No sistema operacional Windows, as configurações de WiFi podem ser encontradas no Painel de Controle. Siga os passos abaixo para localizá-las e saber como configurar WiFi em seu notebook:
- Abra o Menu Iniciar e clique em “Painel de Controle”.
- No Painel de Controle, clique em “Rede e Internet”.
- Selecione a opção “Central de Rede e Compartilhamento”.
- Dentro da Central de Rede e Compartilhamento, clique em “Alterar as configurações do adaptador”.
- Aparecerá uma lista com as conexões disponíveis. Em seguida, clique com o botão direito do mouse na conexão WiFi e selecione “Propriedades”.
- Na janela de propriedades, selecione a guia “Redes sem fio” ou “Wireless” (dependendo da versão do Windows).
Agora, você encontrou as configurações de WiFi em seu notebook ou PC com Windows.
Veja Como Configurar WiFi no Mac com o macOS
No sistema operacional macOS, as configurações de WiFi podem ser encontradas nas Preferências do Sistema. Então, siga os passos abaixo para localizá-las:
- Clique no ícone da Apple no canto superior esquerdo da tela e selecione “Preferências do Sistema“.
- Dentro das Preferências do Sistema, clique em “Redes”.
- Na janela de configurações de rede, selecione a opção “WiFi” no painel esquerdo.
- No lado direito da janela, você encontrará as configurações de WiFi disponíveis. Clique em “Avançado” para acessar mais opções.
Agora, você localizou as configurações de WiFi em seu notebook ou PC com macOS.
Conectando-se à rede WiFi depois de configurar
Após localizar as configurações de WiFi em seu notebook ou PC, é hora de conectar-se à rede WiFi disponível em sua área. Para isso, siga as instruções abaixo:
- Abra as configurações de rede do seu dispositivo, geralmente localizadas no painel de controle ou nas configurações do sistema operacional.
- Procure pela opção “Redes sem fio” ou “WiFi” e clique nela.
- Uma lista de redes WiFi disponíveis será exibida. Selecione a rede desejada para se conectar.
- Se a rede estiver protegida por senha, será necessário inserir a senha correta. Certifique-se de digitá-la corretamente para evitar problemas de conexão.
- Algumas redes podem exigir configurações adicionais, como especificar um endereço IP estático. Se necessário, forneça as informações solicitadas.
- Clique em “Conectar” ou no botão equivalente para estabelecer a conexão.
Após seguir essas etapas, o seu notebook ou PC deverá se conectar à rede WiFi escolhida. Logo, verifique se a conexão foi estabelecida corretamente acessando um navegador da web ou qualquer aplicativo que necessite de conexão à internet.

Lembre-se de que as etapas podem variar ligeiramente dependendo do sistema operacional que você está utilizando. Se tiver alguma dúvida em como configurar WiFi em seu notebook, ou encontrar dificuldades durante o processo de conexão, consulte o manual do seu dispositivo ou entre em contato com o suporte técnico para obter assistência.
Conclusão
Ao seguir as etapas descritas neste guia, você conseguirá configurar o WiFi em seu notebook ou PC de forma adequada. Certifique-se de seguir as instruções específicas para o seu sistema operacional e entre em contato com o suporte técnico do seu dispositivo, caso enfrente algum problema durante o processo de configuração. Agora você pode desfrutar de uma conexão de internet rápida e estável em seu notebook ou PC. Se você não conseguir configurar o wifi com estas dicas, então contate os suporte da Apple para mais informações.
Perguntas frequentes
1. Por que é importante configurar corretamente o WiFi no notebook?
Configurar corretamente o WiFi no notebook garante uma conexão estável, segura e eficiente à internet. Isso permite que você aproveite ao máximo a velocidade contratada do seu provedor, evite problemas de desconexão e proteja sua rede contra acessos não autorizados.
2. Como a configuração do WiFi afeta a qualidade do sinal da internet
Uma configuração adequada do WiFi ajuda a otimizar o alcance e a intensidade do sinal, reduzindo interferências causadas por outros dispositivos ou redes próximas. Ajustar corretamente as bandas (2,4 GHz ou 5 GHz) também pode melhorar a estabilidade e velocidade dependendo da distância entre o roteador e o notebook.
3. Qual é o impacto de um sinal de internet fraco em um notebook?
Um sinal fraco pode causar lentidão na navegação, interrupções em chamadas de vídeo, dificuldades para carregar páginas ou vídeos, além de aumentar a latência em jogos online. Configurar adequadamente o WiFi minimiza esses problemas ao garantir que seu notebook receba um sinal forte e consistente.
4. O que acontece se o WiFi não for configurado com segurança no notebook?
Se o WiFi não for configurado com segurança (por exemplo, sem senha ou com criptografia desatualizada), sua rede pode ser invadida por terceiros, resultando em roubo de dados pessoais ou uso indevido da sua conexão à internet. Configurações como WPA3 garantem maior proteção contra ataques cibernéticos.